Paano kumuha ng orihinal na mga imahe mula sa mga PDF file
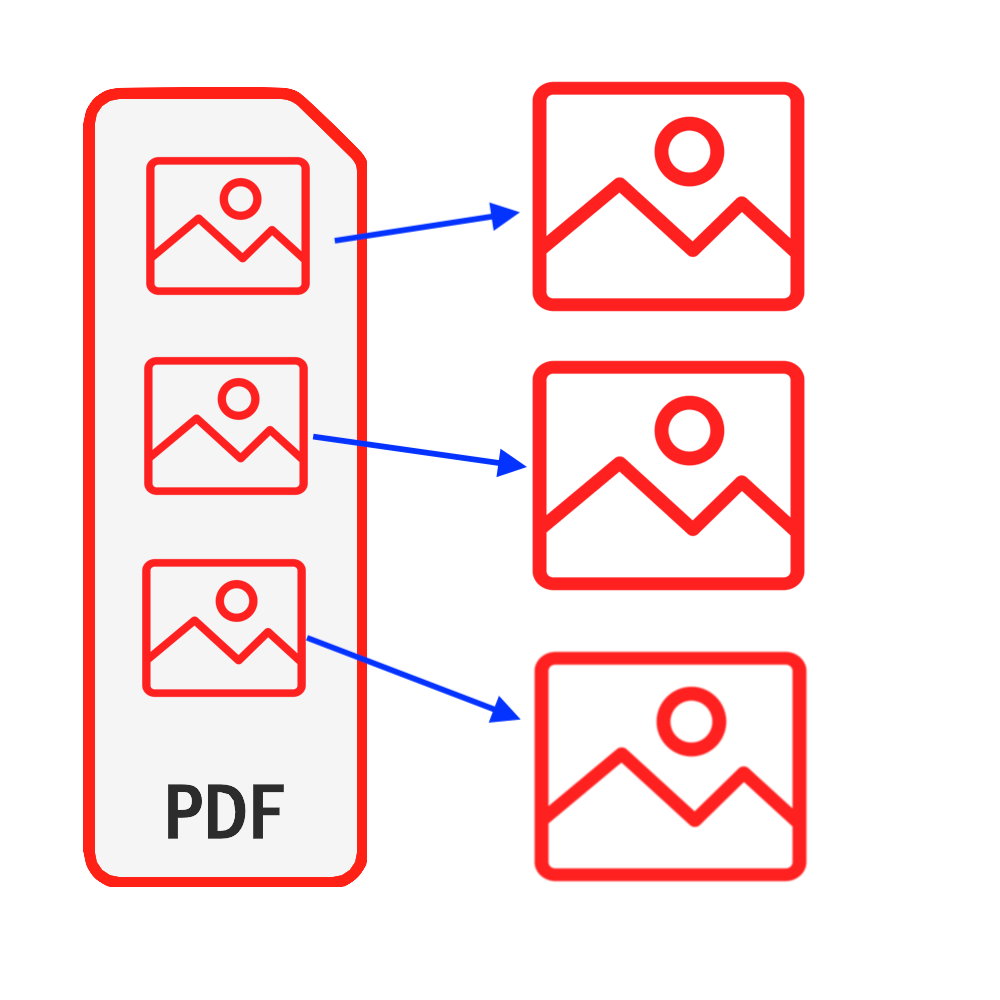
Panimula
Ang PDF ay isa sa pinakakaraniwang ginagamit na mga uri ng dokumento. Sa ilang mga kaso, maaaring gusto mo ng mga imahe mula sa mga PDF file, maaari kang gumawa ng isang screenshot sa iyong mga PDF file upang makuha ang mga imahe, ngunit ang nakukuha mo sa paggamit ng diskarteng iyon ay hindi ang orihinal na mga imahe. Ang nakakapagpalala nito ay kapag mayroong maraming bilang ng mga imahe, aabutin ka ng maraming oras. Ang tutorial na ito ay nagbibigay ng isang perpektong solusyon para sa pagkuha ng orihinal na mga imahe mula sa iyong mga PDF file. Walang software na kailangang mai-install & Hindi mo kailangang magalala tungkol sa pagkompromiso ng seguridad ng iyong mga file.
Mga kasangkapan: I-extract ang Mga Larawan sa PDF. Ang modernong browser tulad ng Chrome, Firefox, Safari, Edge, atbp.
Pagkatugma sa Browser
- Sinusuportahan ng browser ang FileReader, WebAss Assembly, HTML5, BLOB, I-download, atbp.
- Huwag matakot sa mga kinakailangang ito, karamihan sa mga browser sa nakaraang 5 taon ay magkatugma
Mga Hakbang sa Pagpapatakbo
- Una buksan ang iyong web browser at sa pamamagitan ng paggawa ng isa sa mga sumusunod, makikita mo ang browser na nagpapakita ng bawat imahe sa ibaba
- Pagpipilian 1: Ipasok ang sumusunod "https://tl.pdf.worthsee.com/pdf-images" ipinapakita bilang #1 sa imahe sa ibaba O kaya;
- Pagpipilian 2: Ipasok ang sumusunod "https://tl.pdf.worthsee.com", pagkatapos buksan I-extract ang Mga Larawan sa PDF kasangkapan sa pamamagitan ng pag-navigate "Mga Kasangkapan sa PDF" => "I-extract ang Mga Larawan sa PDF"
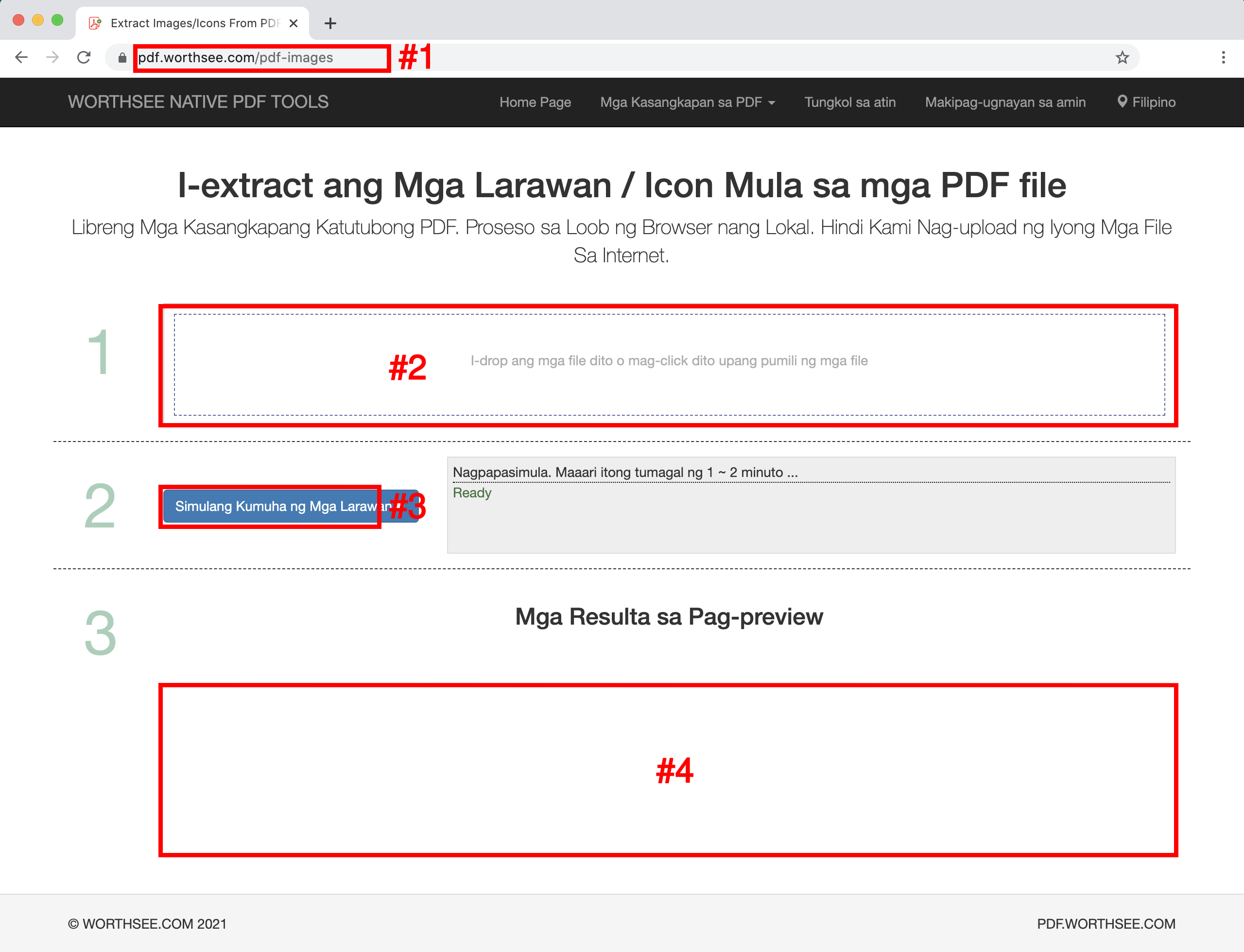
- Mag-click lugar "I-drop ang mga file dito o mag-click dito upang pumili ng mga file" (ipinapakita bilang lugar #2 sa itaas na imahe) upang pumili ng mga PDF file
- Maaari mo ring i-drag at i-drop ang iyong mga file sa lugar na iyon
- Maaari kang pumili ng maraming mga file hangga't gusto mo at maaari kang pumili ng maraming beses hangga't gusto mo.
- Ang iyong napiling mga file ay ipapakita sa ilalim ng kahon #2 para sa preview
- Mag-click pindutan "Simulang Kumuha ng Mga Larawan" (ipinapakita bilang pindutan #3 sa itaas na imahe), maaaring tumagal ng ilang oras kung ang mga file ay malaki
- Sa sandaling nakumpleto ang pagkuha ng mga imahe, ang mga nakuha na mga file ng imahe ay ipapakita sa posisyon na ipinakita sa imahe #4 (tulad ng ipinakita sa itaas na imahe), at maaari mo lamang i-click ang mga ito upang mag-download
- Lalabas ang link sa pag-download matapos matagumpay na maproseso ang mga napiling file
- Sinusuportahan din namin ang mga nabuong pack na file sa isang ZIP file. Kapag maraming mga nabuong file, maaari mong gamitin ang pagpapaandar na ito upang i-pack ang mga ito sa isang zip file upang kailangan mo lamang mag-download ng isang beses sa halip na mag-click ng maraming beses upang mai-download ang lahat ng mga ito
Magsaya at inaasahan na makakatulong ang tutorial na ito
- Kung nakatagpo ka ng anumang mga problema, mangyaring tingnan ang aming mga pahina ng FAQ, kung hindi ito makakatulong, mangyaring ipaalam sa amin Makipag-ugnayan sa amin